DHCPAddressPrinter
Dynamic Host Configuration Protocol
DHCP의 자세한 내용은 아래의 링크를 참조한다.
Wikipedia:Dynamic Host Configuration Protocol
DHCP를 사용할때 필요한 개념들을 정성적으로 이해하고 실제로 Router(DHCP Server)와 ARMmbed Platform(DHCP Client)의 관계를 알아보자. 또한, 궁극적으로 ARMmbed Platform의 WIZnetInterface에서 어떻게 DHCP를 설정하고 사용하는 지 초점을 맞춘다.
DHCP 왜 사용하나?
- Dynamic Host Configuration Protocol의 정의 처럼 동적으로 Host의 IP address를 설정하여 사용할 수 있도록한다.
- 목적은 Network상에서 Network Administrator 과 일반 Network User가 manual로 설정을 줄이는 것이다.
우리가 일상생활에서 흔히 경험하는 가장 쉬운 예로 들어보자. Smart phone을 유무선공유기(Access Point)에 접속할때 AP의 SSID선택하고 Password 입력하면 “IP를 받아오는 중”이라는 는 문구를 볼 수 있다. 이것은 Smart Phone(DHCP Client)이 AP(DHCP Server)로 부터 IP address 할당 받는 것을 뜻한다.
우리는 DHCP server 부터 할당 받은 IP address가 무엇인지, 할당 받은 IP address를 언제까지 사용할 수 있는지 등과 같은 것들을 생각하지 않아도 된다. 이것이 DHCP를 사용하는 이유이다.
단지, 이때 주의해야 할 것은 AP가 WAN (Wide Area Network) Port로의 설정이 Internet이 가능하도록 설정되어 있냐는 것이다. AP로 부터 IP address를 할당받았으나 Google이나 Naver의 접속이 안되는 경우 즉, Internet이 안 될때가 이 경우이다. 이것을 이해하려면 공유기의 NAT기능을 알아야 한다.
- Network Address Translation (NAT)
일반적으로 공유기 NAT 기능을 지원한다. NAT는 Local network IP address와 Internet IP address를 Translation해주는 기능이다. 아래의 그림과 같이 NAT(공유기)는 DHCP server로 동작하여 Local network에 있는 모든 Host들에 대해 DHCP IP address를 할당한다. 그리고 NAT가 Internet Service Provider(ISP, 쉽게말해 KT, U+)로 부터 IP address를 할당 받았다면, 이 해당 NAT는 인터넷에 접속이 가능하다. 다시말하면, NAT에 연결된 모든 Host들은 Internet에 접속 할 수 있다.
출처: http://www.h3c.com/portal/res/200808/06/20080806_659082_image001_613642_57_0.gif
NAT의 구체적인 원리는 위의 그림에서 NAT table을 이해하면 좀 더 쉽게 알 수 있다. 이 NAT table은 Host(10.1.1.100:8)이 연결되어 있으며 외부의 Server(211.100.7.34:24)로 접속을 한 경우를 보여준다. Host는 DHCP IP address를 할당받아 Server에 자신의 Local IP address로 접속 할 수가 없다. 이때 Host는 NAT의 IP transtation기능을 이용하여 NAT의 IP address (162.105.178.65)를로 외부의 (WAN/Internet)에 연결되어 있는 Server에 접속이 가능해진다. 반대로 Server입장에서는 Host의 IP Address는 알 수 없고 NAT의 IP address만 인식할 수 있다.
How to use DHCP in WIZnetInterface ?
- OS기반의 PC에서 DHCP를 설정한다면 아래와 같이 아주 간단하게 설정 할 수 있다.
PC상에서 DHCP를 설정하기 일반적으로 WINDOWS를 쓴다면 아래의 그림과 같이 **제어판>>네트워크 및 인터넷>>네트워크 및 공유 센터>>로컬영역연열>>로컬영역상태>>속성>>Internet Protocol Version 4(TCP/IP속성)**에서 '자동으로 IP 주소 받기'를 클릭한다. 끝!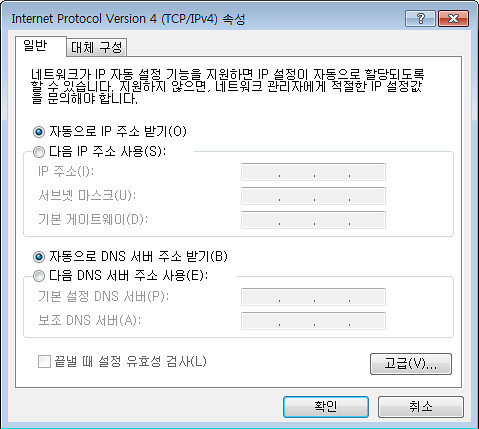
하지만, Embedded System의 경우 일일이 Developer가 설정해야 한다.
- 이제부터 WIZnetInterface의 DHCP Client를 사용해보자
Do DHCPAddressPrinter
- Create New Program as DHCPAddressPrinter
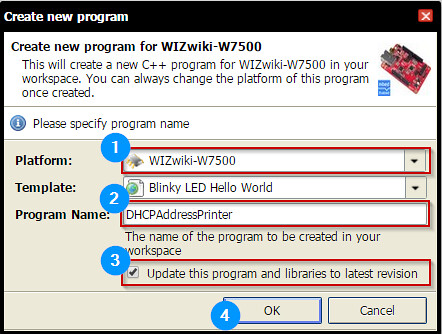
- Confirm the created program (mbed: mbed.lib, main.c:blinky_led)
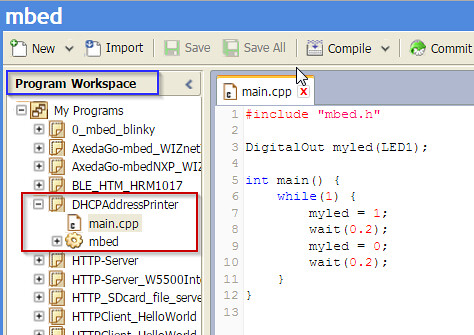
- Import WIZnetInterface by using Import Wizard:”https://developer.mbed.org/teams/WIZnet/code/WIZnetInterface/"(1)
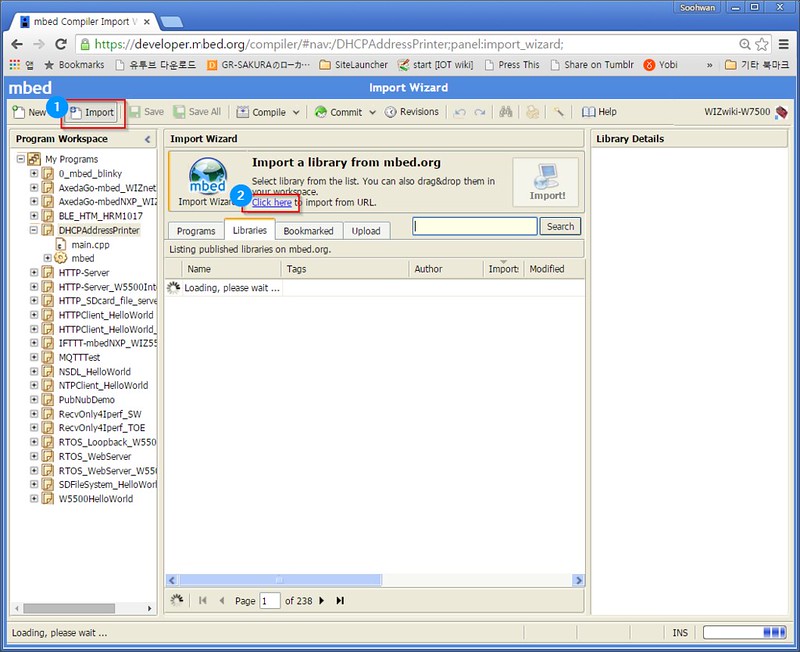
- Set Import Library
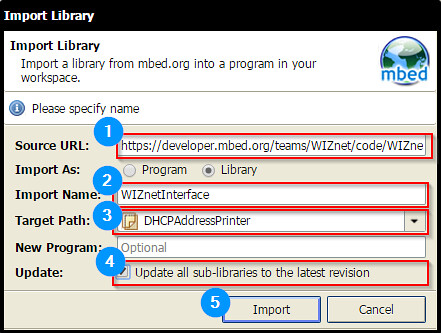
- Confirm the imported WIZnetInterface library

- Make Codes
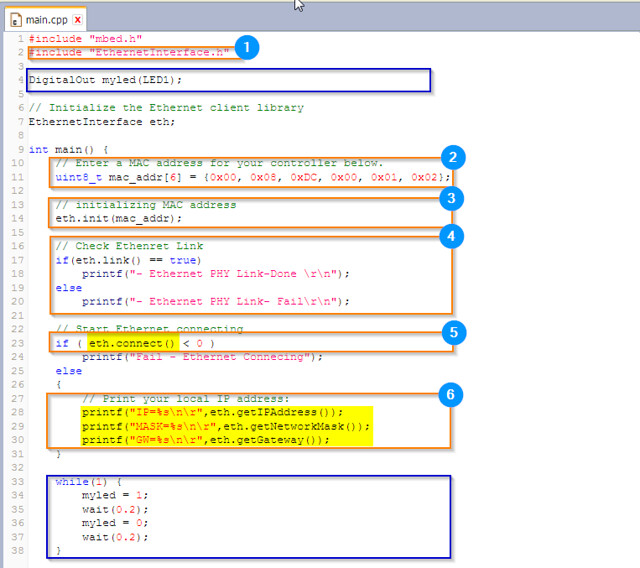
- Confirm COM port for mbed platform
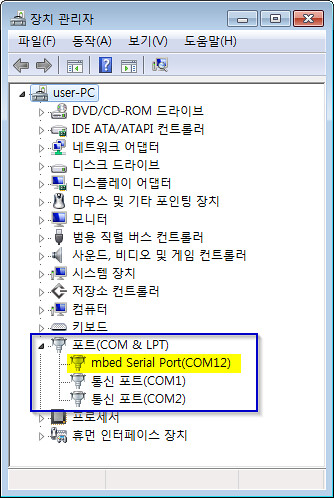
- Set serial port for teraterm
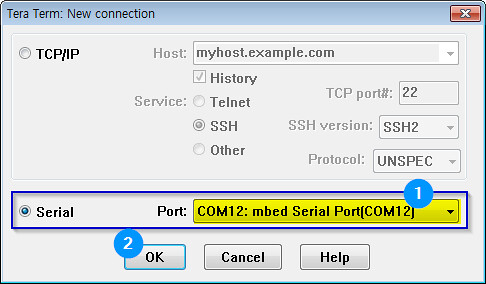
- Display the IP address allocated from DHCP server
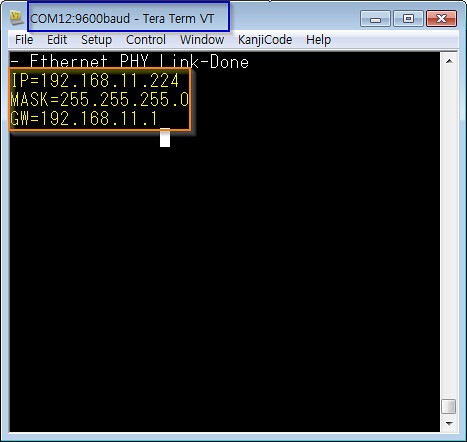
- Download bin files from WebIDE
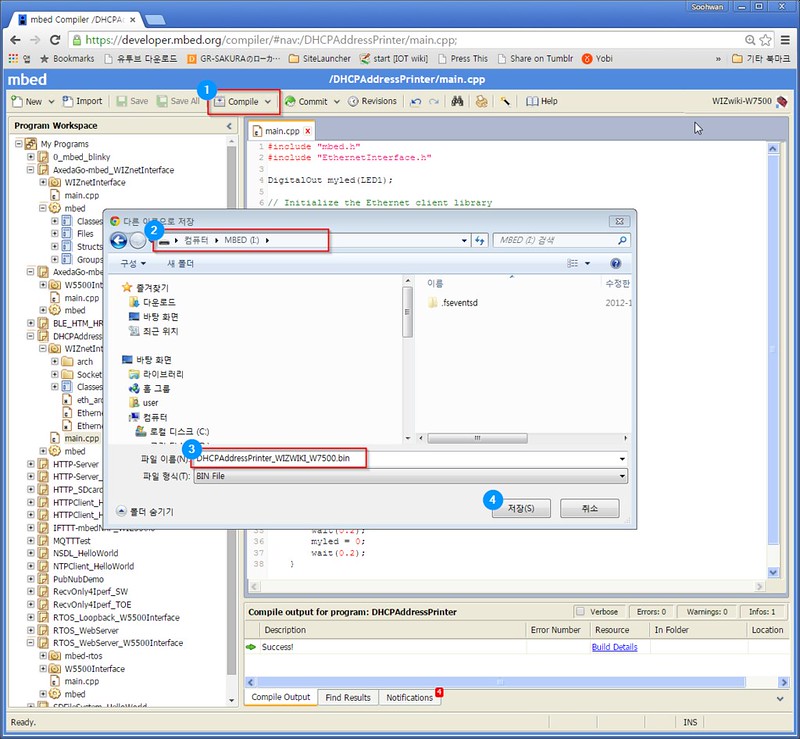
Code Repository on ARMmbed
http://developer.mbed.org/users/embeddist/code/DHCPAddressPrinter/
Code
#include "mbed.h"
#include "EthernetInterface.h"
DigitalOut myled(LED1);
// Initialize the Ethernet client library
EthernetInterface eth;
int main() {
// Enter a MAC address for your controller below.
uint8_t mac_addr[6] = {0x00, 0x08, 0xDC, 0x00, 0x01, 0x02};
// initializing MAC address
eth.init(mac_addr);
// Check Ethenret Link
if(eth.link() == true)
printf("- Ethernet PHY Link-Done \r\n");
else
printf("- Ethernet PHY Link- Fail\r\n");
// Start Ethernet connecting
if ( eth.connect() < 0 )
printf("Fail - Ethernet Connecing");
else
{
// Print your local IP address:
printf("IP=%s\n\r",eth.getIPAddress());
printf("MASK=%s\n\r",eth.getNetworkMask());
printf("GW=%s\n\r",eth.getGateway());
}
while(1) {
myled = 1;
wait(0.2);
myled = 0;
wait(0.2);
}
}
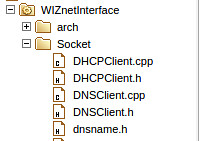
댓글 없음:
댓글 쓰기